On m’a demandé d’installer il y a 1 heure un serveur Minecraft. Voici donc la marche à suivre pour une installation rapide d’un serveur sous Linux. La marche à suivre est quasiment la même sous Windows mais je vous laisse le soin d’adapter.
Installation du serveur Minecraft
Avant tout il faut savoir que le mieux est de créer un utilisateur qui démarrera le serveur. Pour ce faire rien ne vaut la bonne commande « adduser minecraft ». Ensuite il faut savoir que pour Minecraft, il faut que Java soit installé. Pour effectuer l’installation, tapez simplement la ligne ci-dessous dans un terminal.
sudo apt-get install openjdk-7-jre
Maintenant que tout est installé, téléchargez le binaire java (berk =P) depuis la page officiel de téléchargement. ou téléchargez le grâce à la commande suivante :
wget https://s3.amazonaws.com/MinecraftDownload/launcher/minecraft_server.jar
C’est important car avec le nombre de versions différentes il vaut mieux toujours prendre ici pour être compatible avec le client.
Creation du fichier start.sh
Pour vous faciliter le démarrage du serveur, vous allez créer un fichier shell pour le démarrage. Tapez la commande « nano start.sh » puis le texte ci-dessous.
java -Xms512M -Xmx512M -jar minecraft_server.jar nogui
Il faudra rendre le script exécutable :
chmod u+x start.sh
Une fois cela fait lancez ce script une fois pour qu’il génère tout un tas de fichiers ainsi notamment la map de votre serveur.
sh start.sh
Vous verrez que le serveur à fini de travailler lorsqu’une ligne semblable à celle ci-dessous sera affiché :
[INFO] Done (5,701s)! For help, type "help" or "?"
Pour arrêter proprement votre serveur il ne vous reste plus qu’à entrer la commande suivant dans le terminal.
stop
Et nous allons maintenant pouvoir commencez à éditer les fichiers de config.
Configuration du serveur
Ici je vous présente vite fait ce qu’il faut éditer mais pour de plus amples infos rendez-vous sur le wiki Minecraft.
Configuration principale
La configuration principale se fait dans le fichier server.properties qui par défaut est comme ci-dessous et ne nécessite pas de modifications.
allow-nether=true level-name=world enable-query=false allow-flight=true server-port=25565 level-type=DEFAULT enable-rcon=false hellworld=false level-seed= server-ip= max-build-height=256 spawn-npcs=true white-list=true spawn-animals=true online-mode=true pvp=false difficulty=1 gamemode=0 max-players=5 spawn-monsters=false view-distance=10 generate-structures=true motd=A Minecraft Serve
Laissez server-ip à vide pour que le serveur autorise les connexions sur toutes les interfaces. L’option pvp permet aux joueurs de se taper entre eux et l’option spawn-monsters permet de faire apparaître des montres sur la map.
Autoriser des joueurs à entrer sur le serveur
Pour autoriser des joueurs car le serveur n’est pas ouvert à tous par défaut, il faut éditer le fichier « white-list.txt » puis d’ajouter les logins (utilisé pour qu’un joueur se connecte). Attention, il faut un login par ligne !
nano white-list.txt
Si toutefois vous souhaitez faire un serveur publique sans « white liste », éditez le fichier server.properties pour changer à « false » la ligne suivante.
white-list=false
Voilà votre serveur est disponible depuis le client ! Bon jeu à vous !
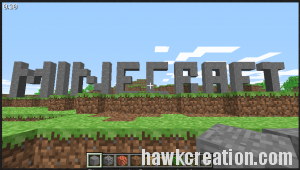

Comment on fait pour que le serveur reste allumer ?
Bonjour,
Je n’arrive pas à télécharger le serveur à l’adresse qui est mentionné ci-dessus. Est-il encore valable ou a-t-il migré sur un autre serveur?
Bonjour, moi j’ai aussi un petit problème, il duplique les processus du serveur …
J’ai pourtant fait exactement la même chose que vous avez expliqué, j’ai juste récupéré le serveur sur une autre source.
Avez-vous une idée de comment régler ce problème ?
Bonjour,
Il faut démarrer le serveur minecraft grâce à une screen 🙂
Bon courage 😉
Bonjour, moi je voudrais que le serveur soit ouvert sur le vps 24 heures sur 24, car une fois que j’ai lancé le serveur minecraft via putty et quand je quitte putty le serveur s’arrête automatiquement, il y a t-il un moyen pour qu’il soit tout le temps ouvert ?
Bonjour,
A chaud je me dirais que la version serveur et client ne sont pas les mêmes ce qui expliquerais le probleme d’erreur protocole…
Essayé de bien prendre les deux mêmes versions depuis le site officiel pour voir.
Romain
Bonjour,
J’ai installé et lancé le serveur minecraft sur mon serveur Ubuntu (kimsufi).
Mais lorsque j’essaie de me connecter dessus depuis mon ordinateur, celui-ci reçois la demande de connexion mais la refuse :
2014-02-19 15:54:05 [INFO] Disconnecting /163.5.***.9:63045: Protocol error
2014-02-19 15:54:05 [INFO] /163.5.***.9:63045 lost connection
Quelqu’un aurait-il la solution ?
Cdt
Voila j’ai suivit le tuto a la lettre mais je voudrais mettre le online mod en false le probleme c’est qu’a chaque fois que je le met en false il se remet en true quelqu’un pourrait il m’aider ? ❓
slt j ai un probleme des que je ve rentrer dans mon server il me mette echec de l authenthification:invalid session
Bonsoir tout le monde, j’ai vus que certain avait des soucis pour ce connecter a leur serveur, alors je vous eclaire car le miens fonctionne impecablement 😉
dans la ligne « server-ip : » du « server.proprietes » vous devez mettre l’adresse IP de votre ordinateur ou plutot l’adresse de celui sur lequel tourne le serveur 😉 mais attention, vous devez mettre votre adresse LAN, celle qui commence par 192.16x.xxx.xxx
et vous devez egalement avoor ouvert le port 25565 de votre box/router/modem sinon vous aurez l’erreur » FAILED TO BIND TO PORT! »
pour les joueur qui ne sont pas sur votre reseau, donnez leur votre adresse WAN (www.myip.com)
et si vous changer de point d’accès, votre adresse ip changera egalement.
Voila j’esper vous avoir aider sinon envoyer un mail a thoas1996@gmail.com
en general je repond dans l’heure.
s’est coooooooooooooool
Bonjour,
L’erreur « Failed to bind to port » vient du fait qu’il y a déjà un programme qui écoute sur le port configuré dans le fichier de minecraft.
Peut-être est-ce déjà le programme minecraft_server qui tourne ?
Pour voir ça, il faut taper la commande « htop » qui est comme le gestionnaire des programmes sous windows. Déplace toi dans la liste des processus à l’aide des flèches « haut/bas ». Lorsque tu as trouvé le programme minecraft qui est déjà en cours de démarrage, appuie sur « k » puis sur enter pour killer le processus.
Normalement, en redémarrant tout devrait re-fonctionner.
Bon courage,
Romain
UP ! 😯
Salut j’ai un problème :
Avant j’arrivais à créer le server j’avais la commande [INFO] Done (5,701s)! For help, type « help » or « ? » a la fin mais je pouvais pas entrée sur mon server, j’ai donc recommencé et maintenant lorsque je fais sh start.sh il me fait FAILED TO BIND TO PORT! Je ne sais pas quoi faire ! Help
Bonjour,
Mon explication est pour installer un serveur minecraft sous un OS Linux comme par exemple Ubuntu. Le fichier serveur Minecraft étant un .jar ce sera le même fichier pour Windows ou pour Linux.
Bon courage pour la suite,
Romain
Salut mec quand tu parle d’un serveur minecraft sous linux tu sous entends LE SERVEUR SOUS LINUX ou bien L’ORDINATEUR SOUS LINUX ? Car ma communauté souhaite créer un serveur minecraft et le serveur qui gère tout est sous linux.
Salut,
Je ne sais pas trop c’est quoi ton problème car tu n’explique pas ce que tu as fait exactement.
Si tu lance le serveur directement sur ton ordinateur tu peux essayer de te connecter en mettant 127.0.0.1 dans l’adresse ip et en port tu mets ce qui est dans le fichier server.properties.
Si c’est sur un serveur distant il faut mettre l’adresse de ce serveur mais il faut aussi vérifier qu’il n’y a pas de problème avec un éventuel pare-feux.
Note aussi que ce tuto n’est plus à jour au niveau des propriétés car depuis il y a eu pas mal de version sortie…
Bon courage
il me marque déconnecter par le serveur
comment entré dans le serveur qu’on a créé stp
Bonjour,
Une fois que tu as lancé tOn serveur, tu démarre ton jeu > Multiplayer > Jpin.
Puis tu entre l’adresse et le port du serveur. Si ton serveur est sur le même ordinateur que ton jeu tu entre 127.0.0.1:25565 et tu devrais arriver dedans ! 😉
Note que ce tutoriel date un peu maintenant et que pas mal de nouvelles propriétés pour le paramétrer sont disponible.
Bonne soirée.
Bonjour,
Je comprends pas comment on peut au final aller dans le serveur…
Parceque tout a marché mais je ne sais pas comment faire pour le lancer, c’est bête que tout marche et de ne pas pouvoir le lancer…
svp aidez moi.
Merciii ça marche impec !!! 😉
et sinon pour dl le binaire facilement :
wget http://www.minecraft.net/download/minecraft_server.jar
Salut, tu ne pourrais pas m’aider, je n’arrive pas à dépasser le stade du « Creation du fichier start.sh »
Envoie moi un mail : adyms@live.fr
Cordialement,
Adyms
Si tu n’y arrive avec le fichier start.sh tape simplement dans le dossier minecraft où tu as fait l’installe « java -Xms512M -Xmx512M -jar minecraft_server.jar nogui » et ça devrait le démarrer.
+1
hello!
Une fois que j’ai lancé start.sh les fichiers (white list, server.properties…) se créés mais rien ne se lance ?
Je comprends pas pourquoi.
Léo
Salut,
Je vois pas trop le problème, start.sh c’est juste un fichier que tu créer avec l’éditeur de texte en ligne de commande « nano ».
Dans ce fichier tu ajoute le texte « java… » ce qui t’évite de le taper à chaque fois que tu voudras redémarrer tout le serveur.
Pour exécuter un fichier il faut lui avoir attribué les droits d’exécution (ici pour en savoir plus) et ensuite tu tape dans ton terminal « h start.sh ».
Si tu n’y arrive avec le fichier start.sh tape simplement dans le dossier minecraft où tu as fait l’installe « java -Xms512M -Xmx512M -jar minecraft_server.jar nogui » et ça devrait le démarrer.
Bon courage 😉
Salut,j’arrive pas au niveau de start.sh,je suis pas un pro du terminal et je galere.Est-ce que tu pourrais m’expliquer par msn? Ca serais vachement sympa,la je comprends pas grand chose.
(Cisky@live.fr)