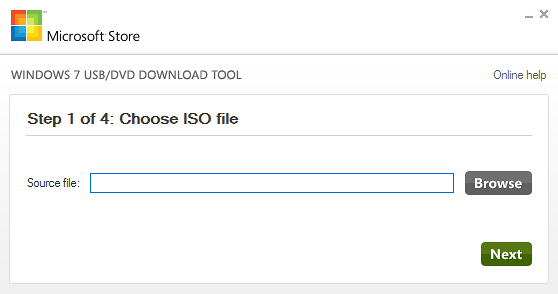Il peut arriver que vous souhaitiez installer Windows Vista… Si si cela arrive je vous assure ! Que ce soit juste pour avoir un OS destiné au jeu ou plus professionnellement parce que les clients à qui vous programmez des logiciels n’utilisent que Windows bref un CD de ce système d’exploitation peut toujours.
Oui mais voilà, comment les propriétaires de Netbook font-ils pour installer un OS à partir d’un CD ? Pour Linux un logiciel vous fait ça tout seul mais pour Windows il faudra entrer quelques commandes pour créer la fameuse clef d’installation.
Pré-requis
Avant d’aller plus loin, nous allons avoir besoin d’un CD d’installation de Vista, une clef USB de 4 Go et un Ordinateur (avec un lecteur CD) où Vista est déjà installé dessus.
Recherche de la clef
Dans un premier temps, nous allons repérer votre clef grâce à son numéro de disque. Pour ce faire, nous allons utiliser un logiciel de maintenance fournie par votre OS.
Rendez-vous dans le panneau de configuration, cliquez sur le Système de maintenance suivit des Outils d’administration et enfin Gestion de l’ordinateur.
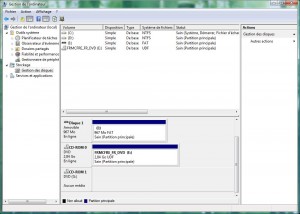 La jolie fenêtre qui vient de s’ouvrir vous permet de gérer grâce à divers outils un ordinateur local ou distant.
La jolie fenêtre qui vient de s’ouvrir vous permet de gérer grâce à divers outils un ordinateur local ou distant.
L’outil qui nous intéresse est la Gestion des disques qui va afficher tous les supports de stockage : Disque dur, clef USB, Lecteurs CD/DVD.
Pour notre tutoriel, il vous suffit de repérer le numéro du disque de votre clef USB. Sur la image ci-dessus, la clef USB est le disque 1 représenté par la lettre I.
Préparation et installation en mode console
Maintenant que nous avons identifié la clef USB qui servira à l’installation de Vista, il ne nous reste plus qu’a la formater et copier les fichiers de votre CD Vista.
Commencez par ouvrir une console en tapant cmd dans l’outil de recherche.
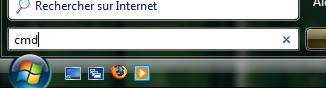 Maintenant, pour formater notre clef USB, nous allons utiliser diskpart, un utilitaire de ligne de commande permettant de gérer nos disques. Pour le démarrer, tapez simplement diskpart dans la console fraichement ouverte.
Maintenant, pour formater notre clef USB, nous allons utiliser diskpart, un utilitaire de ligne de commande permettant de gérer nos disques. Pour le démarrer, tapez simplement diskpart dans la console fraichement ouverte.
 Vous voilà dans DISKPART. Si vous souhaitez revoir la liste de vos disques, vous pouvez taper la commande list disk et sinon sélectionnez votre clef en tapant : select disk 1
Vous voilà dans DISKPART. Si vous souhaitez revoir la liste de vos disques, vous pouvez taper la commande list disk et sinon sélectionnez votre clef en tapant : select disk 1
Une fois notre disque sélectionné, nous allons retirer toutes les partitions présentent grâce à la commande clean. Nous créons une nouvelle partition primaire create partition primary, nous la sélectionnons select partition 1 et nous l’activons active. Il ne nous reste plus qu’a formater notre clef en FAT32 format fs=fat32 et à lui assigner une lettre assign (ici notre clef avait la lettre I).
Voilà notre clef est formaté en FAT32, vous pouvez fermer Diskpart grâce à la commande exit.
Pour finir, nous allons copier votre CD d’installation de Vista sur la clef USB toujours à l’aide de la console en entrant la commande xcopy e:*.* /s/e/f i: et en partant du principe que notre CD est à la lettre E et que la clef est en I. Pour les petites explications de la commande, elle copie tous les fichiers de E pour les mettre dans I des paramètres sur la copie.
Une fois la copie terminer, cela prend plus ou moins de temps suivant la vitesse en écriture de la clef, vous pourrez la retirer et installer Vista sur votre Netbook en bootant tout simplement sur elle.
Aller plus loin
Si vous ne disposez pas d’un clef USB de 4 Go ou si vous souhaitez réaliser une installation personnalisée (en retirant certains composants afin de gagner de l’espace) vous pouvez utiliser le logiciel vLite.
En savoir plus
Utilisation de Diskpart : http://www.mydigitallife.info/2007/09/26/using-diskpartexe-as-disk-management-alternative-in-windows-vista-2000-2003-and-xp/
Commande Windows xcopy : http://commandwindows.com/xcopy.htm