Depuis le 29 février, Microsoft nous propose de tester leur nouvel OS à savoir Windows 8. Nous allons donc voir comment l’installer pour le tester en le virtualisant avec VirtualBox.
Note : Il faudra un compte Live ou Hotmail-like pour compléter l’installation.
Téléchargement
Pour commencer, téléchargez l’ISO Windows 8 donné gracieusement et en Français ! Vous pouvez prendre la version 32 Bits ou 64 Bits. Si les liens ne fonctionnent pas cherchez les ISO directement depuis cette page.
Création de la VM
Pour commencer, vous allez créer une nouvelle machine virtuel dans VirtualBox.
Pour le type d’OS vous allez choisir Windows 7 64 Bits ou 32 Bits suivant ce que vous avez téléchargé en ISO.
En mémoire vive nous allons choisir 1024 Mo ce qui est minimum…
Pour le reste de la configuration j’ai laissé tel quelle mais je ne suis resté que 30 minutes pour tester donc j’avais pas besoin d’optimiser aux petits oignons. Par contre si vous voulez essayer plus vous pouvez aller dans processeur rajouter quelques cœurs ça fera pas de mal…
Installation
Au premier démarrage, Virtualbox va vous demander de choisir votre ISO.
Une fois l’ISO chargé, Windows va commencer à s’installer. Il va vous demander une clé CD. Rentrez celle-ci : DNJXJ-7XBW8-2378T-X22TX-BKG7J. Si la clé ne fonctionne pas rendez-vous sur la page de téléchargement pour trouver la nouvelle clé à insérer (Elle se trouve sous les liens de téléchargement).
Terminez votre installation en donnant votre compte Hotmail. Il chargera vos paramètres et vous arriverez sur un bel écran comme ci-dessous.
Mon avis sur la chose
Je n’ai utilisé que 30 minutes ce nouvel OS et il est donc normal que je sous dérouté par le nouveau « menu démarrer » et toutes les « tuiles » mais quand même. Hormis les imperfections de jeunesse qui seront rapidement corrigé dans la version finale, la structure générale de l’OS me paraît bancale…
La grande nouveauté de ce Windows est le nouveau menu en « tuiles » (vois ci-dessus) qui remplace définitivement l’antique « Menu démarrer ». Mais lorsque vous choisissez d’aller sur le Bureau, vous vous retrouvez comme si vous aviez Windows 7 à quelques améliorations près. On assiste donc à un mélange des genres.
Et pour ne rien arranger, certaines applications sont présente dans le « Bureau » mais également depuis une « tuile » comme par exemple le bien aimé Internet Explorer.
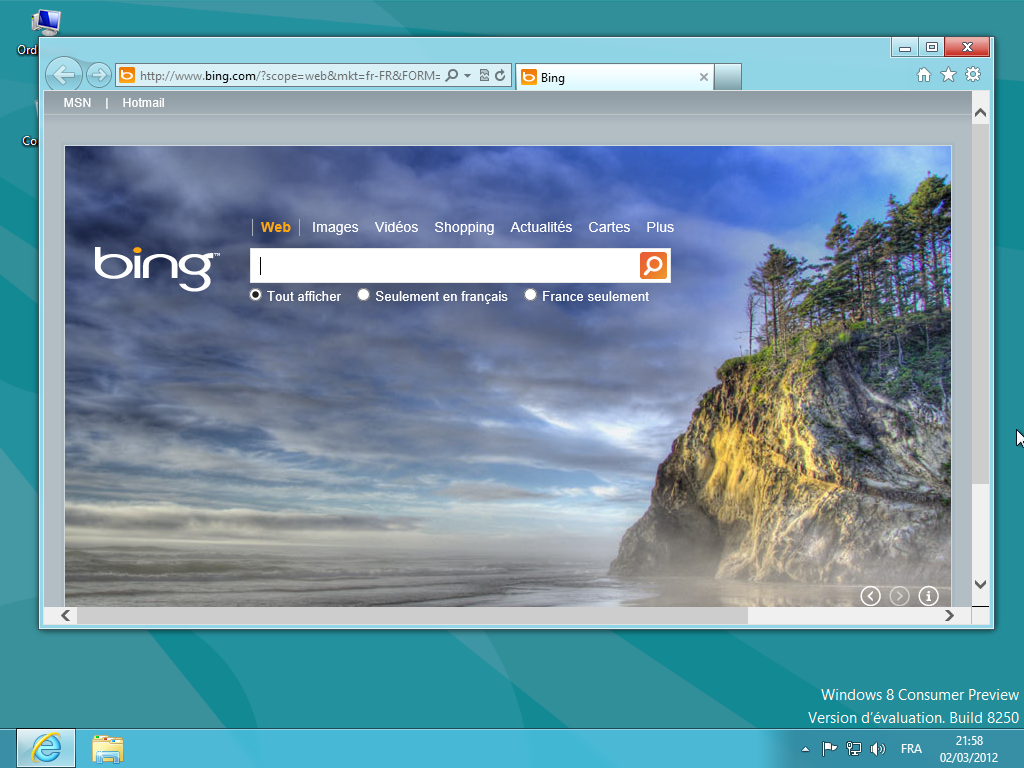 Internet Explorer 10 depuis le bureau Windows 8
Internet Explorer 10 depuis le bureau Windows 8
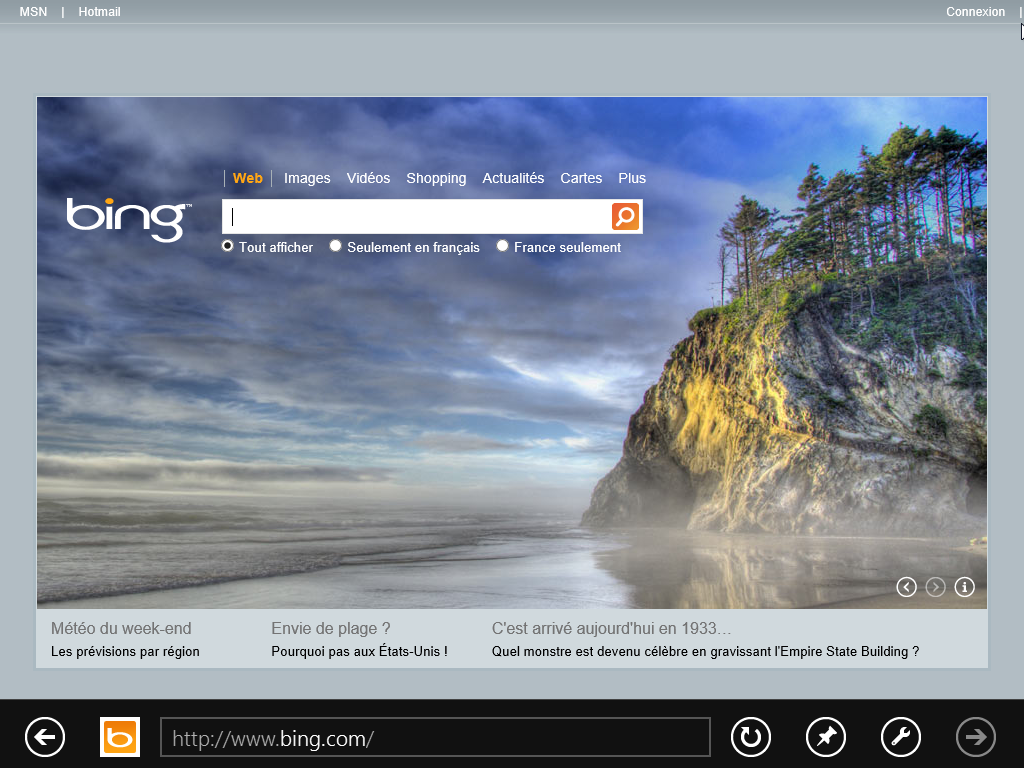 Internet Explorer 10 depuis le menu démarrer de Windows 8
Internet Explorer 10 depuis le menu démarrer de Windows 8
Je pense que l’utilisateur non-informaticien qui ne sait pas ce que c’est qu’un navigateur ni même un explorateur de fichier va avoir du mal à intégrer l’idée d’avoir un OS à deux faces où il faut être une fois dans l’un et une fois dans l’autre…
Microsoft a donc préféré proposer un OS avec une interface hybride -qui donne l’impression d’un brouillon- plutôt que de brusquer les gens avec quelque chose de complètement différent… Chose que Canonical a évité lorsqu’ils ont imposé Unity dans Ubuntu plutôt que de proposer un « moite-moite » entre Gnome 2 et leur nouvelle vision du desktop.
Windows 8 pour tablette ce sera certainement bien, pour Desktop j’en doute…



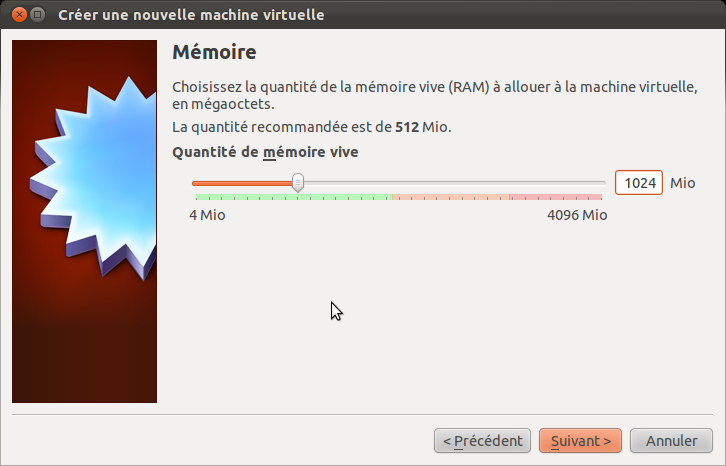
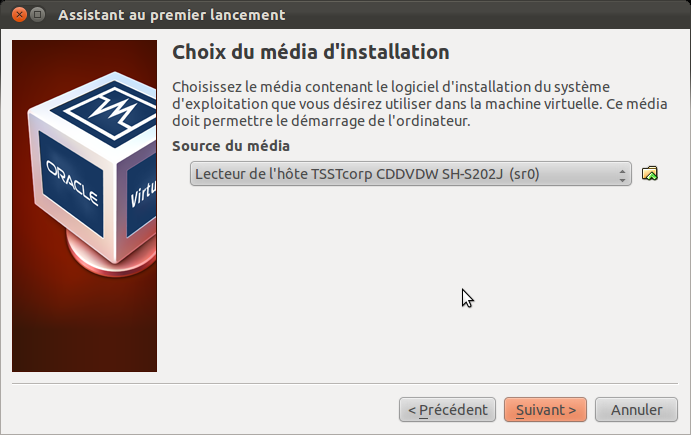



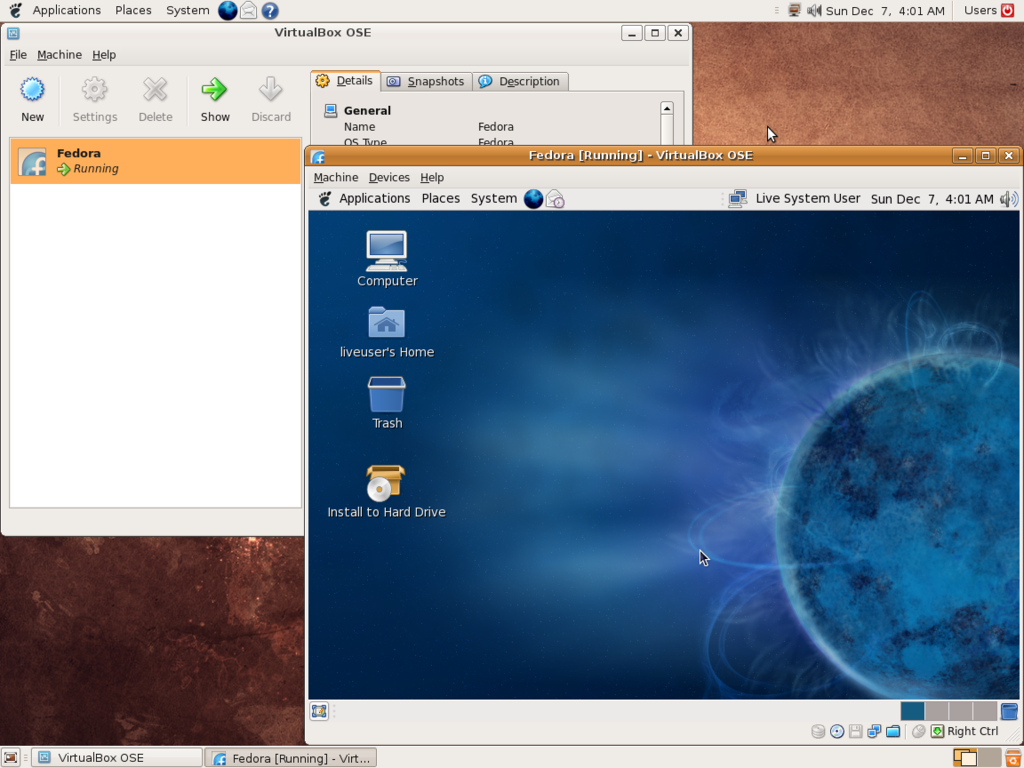
Attention lors de la saisie du code os, le clavier n’est pas azerty 😯