Il y a quelques semaines, je me suis lancé dans l’aventure du Raspberry Pi et je dois dire que je ne suis pas déçu ! Je vais donc essayer de vous partager ma mise en route avec cette framboise en métal.
Installation du Raspberry Pi
Télécharger l’image depuis le site officiel
Pour commencer, il va falloir se rendre sur le site oficiel de Raspberry Pi afin de télécharger l’OS sous forme d’image ISO.
Prenez l’image qui s’appelle Raspbian « wheezy » (soit par torrent soit par direct download) qui dans mon cas se nomme : 2013-05-25-wheezy-raspbian.zip.
wget http://achtbaan.nikhef.nl/events/rpi/images/raspbian/2013-05-25-wheezy-raspbian/2013-05-25-wheezy-raspbian.zip unzip 2013-02-09-wheezy-raspbian.zip
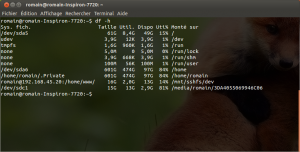 Installation sur la carte SD
Installation sur la carte SD
Pour installer l’OS sur la votre carte SD, il faut utiliser la commande ci-dessous mais attention ne l’exécutez pas immédiatement !
sudo dd bs=4M if=2013-05-25-wheezy-raspbian.img of=/dev/sdc
Le paramètre en gras : /dev/sdc n’est pas forcément le même chez vous et si vous exécutez la commande sans un minimum de précaution, vous risquez de perdre des données… Pour savoir ce que vous devez mettre comme valeur, il faut utiliser la commande ci-dessous :
df -h
Cette commande permet d’afficher l’espace disque de votre système ainsi que l’espace disque disponible. Vous n’aurez donc aucun mal à repérer votre carte SD suivant sa taille.
Note : ne mettez pas le chiffre qui termine le chemin du point de montage.
Le premier démarrage de votre Raspberry Pi
Maintenant que l’OS est installé et configuré, il ne nous reste plus qu’à insérer la carte SD dans le lecteur, connecter un clavier, une souris, un cable HDMI et enfin brancher la prise !
Au premier démarrage, le programme raspi-config sera automatiquement lancé pour vous aider à configurer certains paramètres.
Voici une explication de chaque lignes :
- Expand Filesystem : Appuyez simplement sur la touche entrée pour que la totalité de votre carte SD soit prise en compte (par défaut il ne s’occupe que de 4 Go)
- Change User Password : Changer le mot de passe de l’utilisateur par défaut : pi.
- Enable Boot to Desktop : Si vous mettez non à cette option l’interface graphique ne sera pas démarré. Vous pouvez la démarrer plus tard à l’aide de la commande startx.
- Internationalisation Options : Ce menu vous ouvre un sous-menu permettant de configurer la langue par défaut, le clavier et le fuseau horaire.
- Enable Camera : Vous permet d’autoriser ou non l’utilisation de la sonde caméra dont nous parlerons plus tard.
- Add to Rastrack : Configurer un outil qui permet de dresser une carte du monde où se trouve des raspberry pi.
- Overclock : Vous pouvez overclocker votre appareil mais attention aux dommages…
- Advanced Options : Sous menu contenant plusieurs options dont l’autorisation du SSH.
Advanced Options
- Overscan : Cette option permet de retirer les bandes noir de l’écran suivant le format choisi (4/3, 16/9, 16/10).
- Hostname : Définir le nom de l’appareil sur le réseau.
- Memory Split : Définir la quantité de mémoire associé au GPU.
- SSH : Autoriser ou non la connexion via SSH.
- Update : Permet de mettre à jour le système.
Une fois toutes les options validé, il ne reste plus qu’à appuyer sur la touche tabulation puis choisir Finish.
Changer le mot de passe root
Lors du démarrage, vous utilisez l’utilisateur pi qui est « sudoer » ce qui fait que lorsque vous souhaitez devenir root vous pouvez faire :
sudo su
Maintenant il ne reste plus qu’a faire la commande suivante puis de rentrer le mot de passe.
passwd
Définir une adresse Ip fixe
La configuration d’une IP fixe se fait comme sous un système debian traditionnel à savoir éditer le fichier /etc/network/interfaces et définir les informations ci-dessous. Pensez à modifier suivant les paramètres de votre réseau car souvent ce n’est pas 192.168.0.x mais 192.168.1.x et vous risqueriez de ne plus pouvoir vous connecter dessus.
auto lo auto eth0 iface lo inet loopback #iface eth0 inet dhcp iface eth0 inet static address 192.168.0.20 netmask 255.255.255.0 gateway 192.168.0.1 broadcast 192.168.0.255 network 192.168.0.0 #allow-hotplug wlan0 #iface wlan0 inet manual wpa-roam /etc/wpa_supplicant/wpa_supplicant.conf #iface default inet dhcp
Se connecter en SSH à son Raspberry PI
Par défaut, vous avez la possibilité de vous connecter à votre Raspberry PI en SSH. Mais pour arrive à ça il faut connaître l’adresse IP…
Connaître l’adresse IP facilement
Pour trouver l’adresse IP que le DHCP a donné à votre Raspberry PI, il faut soit vous vous connectez à l’interface web de votre box ADSL pour voir les appareils connecté soit utiliser la commande ci-dessous.
sudo nmap -sP 192.168.0.0/24
Le résultat sera plusieurs lignes de ce style dont notre fameuse framboise…
Nmap scan report for 192.168.0.5 Host is up (0.0023s latency). MAC Address: B8:27:EB:22:99:E2 (Raspberry Pi Foundation)
Il ne vous reste plus qu’à faire la traditionnelle commande SSH et vous reporter à mon billet traitant du SSH…
ssh pi@192.168.0.5
Lire une vidéo HD
Lorsqu’on vous parle du Raspberry PI, on vous parle qu’il peut décoder des vidéos HD sans broncher. Oui mais voila lorsque vous lancez une vidéo en double cliquant dessus, vous risquez d’être déçu car la vidéo aura des ralentissements. Si cela vous arrive, c’est parce que vous décodez la vidéo à partir de votre CPU et non avec le GPU. Pour profiter de la puissance de la petite puce rapidement voici la ligne de commande à utiliser.
omxplayer -o hdmi /chemin/vers/votre/video.mkv
« C’est quoi la suite ! »
Avant de finir, voici quelques sites qui aident bien pour commencer avec le Raspberry PI
- http://www.framboise314.fr/
- http://blog.idleman.fr/?page_id=2166
- http://blog.nicolargo.com/raspberry
Voila c’est tout pour aujourd’hui, amusez vous bien et à bientôt pour de nouvelles expériences !

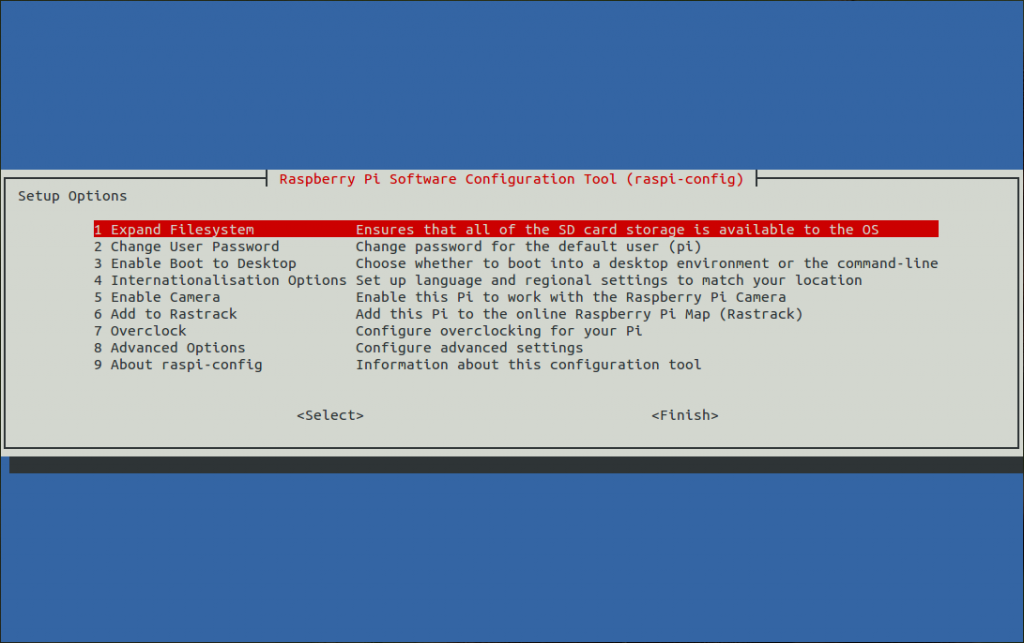
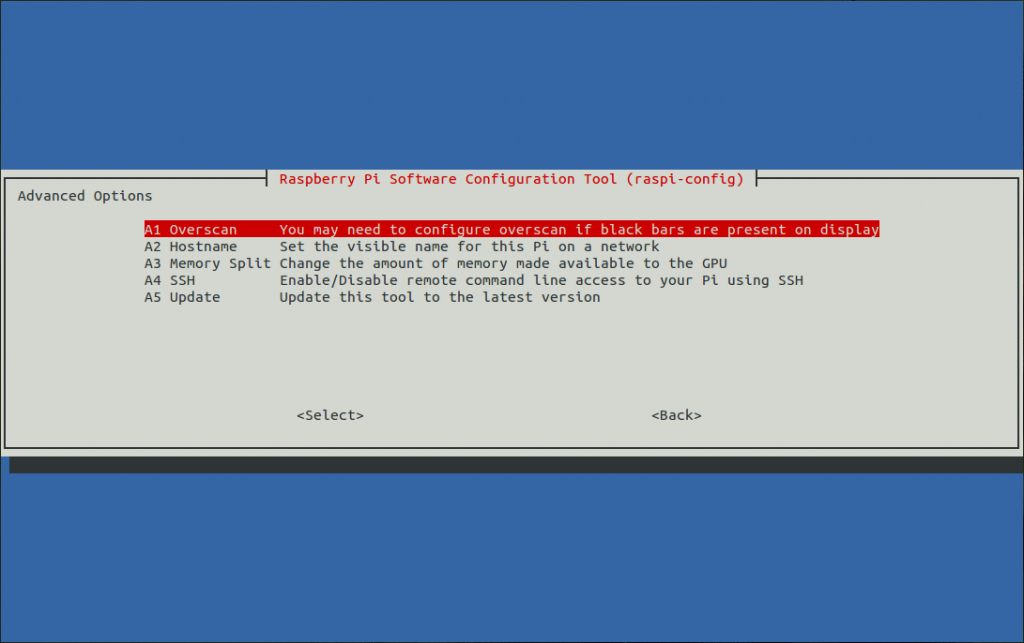
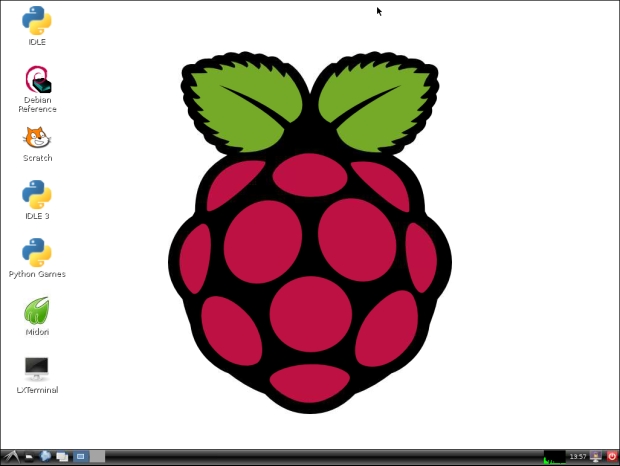

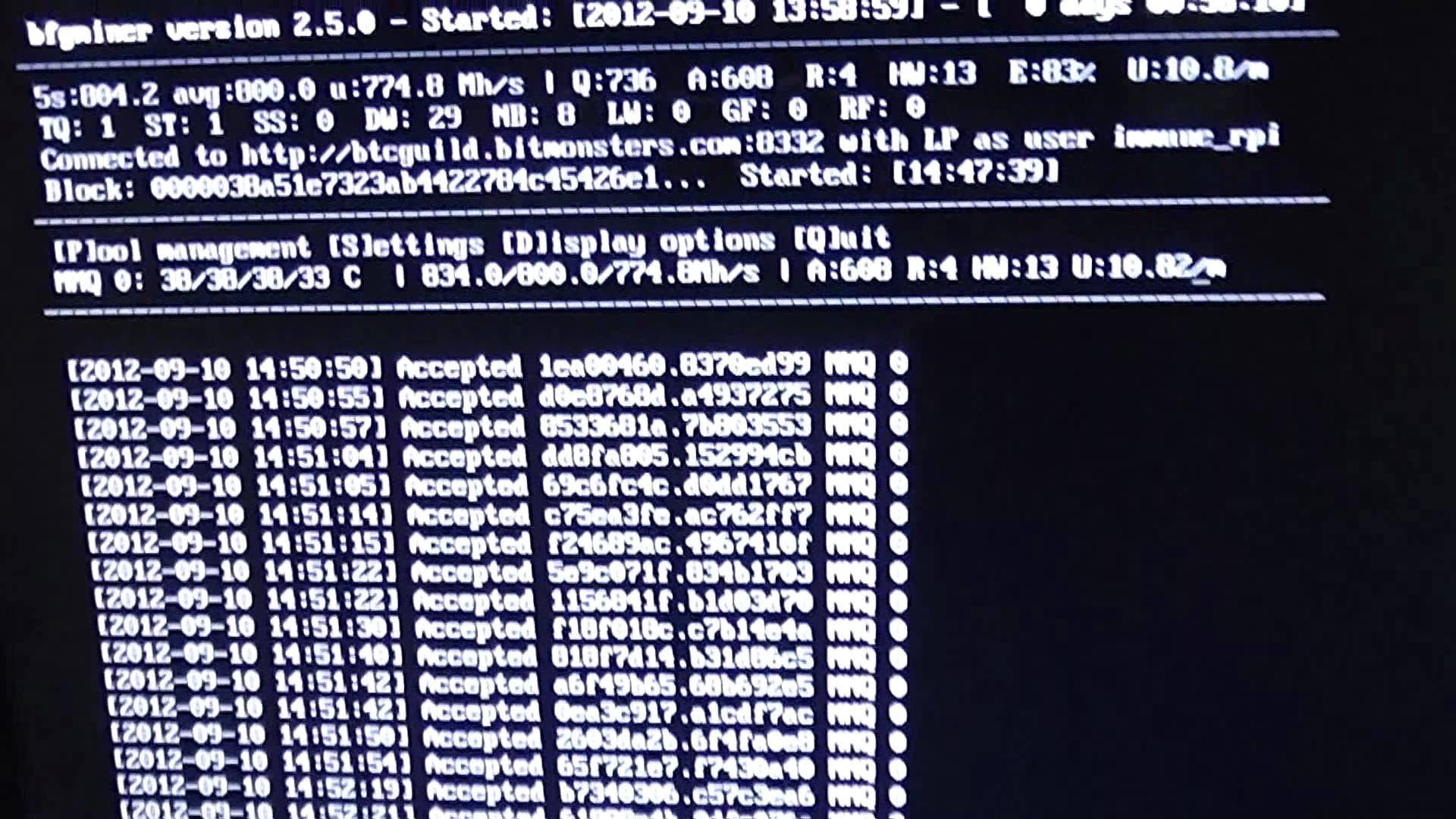
Ping : 2 – Premier lancement – Piwi
Bonjour,
juste une question bête: je n’ai pas encore la carte SD, mais j’ai deja essayé de connecter le RPI à un écran et de l’allumer, est ce normal qu’il n’y ait pas de signal à l’ecran? Je me pose la question car mon ecran n’avait qu’un port VGA (pas hdmi) aussi j’ai utilisé un cable adaptateur hdmi/vga et j’espere que ca ne posera pas de pb au RPI.
Bien réalisé comme tuto pour débuter! et très bin site! 🙂
Si ça intéresse j’ai également quelques tutos sur cette sympathique petite machine. (windtopik.fr)
Tuto ntéréssant et clairement cela me donne envie de me laisser tenter par l’achat de ce type de materiel.
Merci pour ces explications… 😆